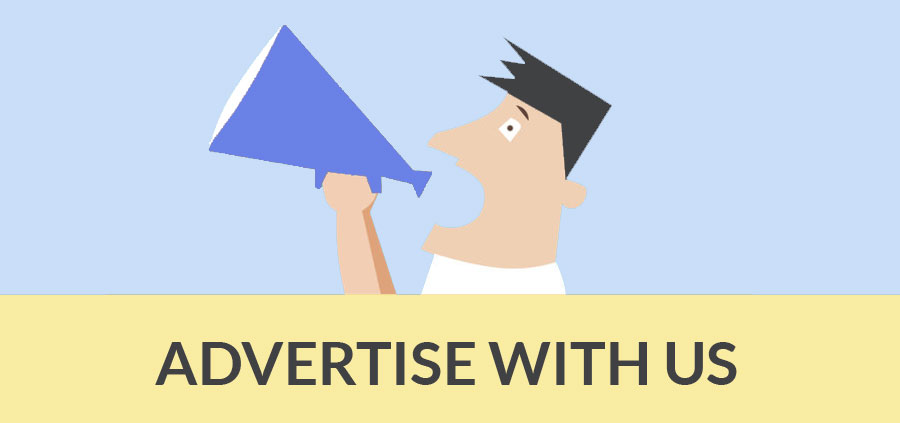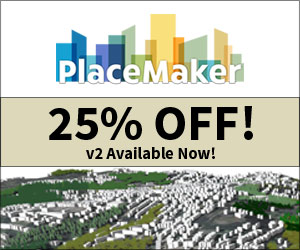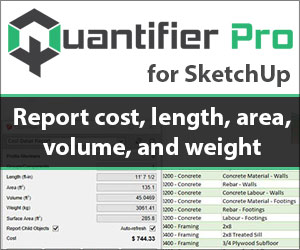3D text is a great attraction for everyone. It can add glamour to your profile, logo and sign. But 3D modeling software is not affordable for everyone. But SketchUp is here to solve this problem. This free 3D designing tool from the house of Google helps everyone who wants to draw anything in 3D. So when you can draw awesome 3D text with help of only SketchUp and Photoshop then why you will bother about other things? Now you can wonder your friend and colleagues with some stunning 3D text. You can add this in your modeling as a sign board. With the help of rendering software you can make it a glow sign board. Here we are helping you to draw 3D text smoothly.
First of all open SketchUp. You may delete the default man or woman of the screen. It is really unnecessary here. Now just start to create fantastic 3D text without waiting.
Go to the Tool button and select the 3D Text. A dialogue box will appear on your screen. You can put the desirable text in the box. Adjust the Height, Font, Alignment and Form according to your choice. After completing the procedure click on the Place button. You will see your font on the SketchUp screen in 3D.
After that you will select the total sentence or any part of the word or any individual letter. You may texture it after selecting the Material button. A dialogue box will appear with a large palette of color and texture. You can add texture or color according to your choice.
With the Select tool you have to select the total group or any part of it. After that with the Push/Pull tool you can heighten or lower the font to give new effect.
Now we have got some really good 3D text. It’s the turn to give it a proper position. For this purpose, you have to rotate it to stand upright and move it into position. Press the Q button to make a shortcut to the Rotate Button. Click once where you want the pivot point to be and click again on the opposite side of the object. Now rotate the words so that they are standing up.
To get the Orbit tool hit the ‘O’ button and swivel around to the front view. Press ‘V’ to bring up the selection tool and double click on the group containing the words to expand the letters into individually selected items.
If you want variation in the write up or place the word differently then select the word you want to move. Triple click on the desired word make sure to select every edge and face of the design. With the Move tool you can move the selected word where you want to. Now you 3D text is ready to display.
- Cover Story
-
 SketchUp Can Help You Win Interior..
SketchUp Can Help You Win Interior.. -
 Best Laptops for SketchUp
Best Laptops for SketchUp -
 How to Resize Textures and Materials..
How to Resize Textures and Materials.. -
 Discovering SketchUp 2020
Discovering SketchUp 2020 -
 Line Rendering with SketchUp and VRay
Line Rendering with SketchUp and VRay -
 Pushing The Boundary with architectural
Pushing The Boundary with architectural -
 Trimble Visiting Professionals Program
Trimble Visiting Professionals Program -
 Diagonal Tile Planning in SketchUp
Diagonal Tile Planning in SketchUp -
 Highlights of some amazing 3D Printed
Highlights of some amazing 3D Printed -
 Review of a new SketchUp Guide
Review of a new SketchUp Guide
- Sketchup Resources
-
 SKP for iphone/ipad
SKP for iphone/ipad -
 SKP for terrain modeling
SKP for terrain modeling -
 Pool Water In Vray Sketchup
Pool Water In Vray Sketchup -
 Rendering Optimization In Vray Sketchup
Rendering Optimization In Vray Sketchup -
 Background Modification In sketchup
Background Modification In sketchup -
 Grass Making with sketchup fur plugin
Grass Making with sketchup fur plugin -
 Landscape designing in Sketchup
Landscape designing in Sketchup -
 Apply styles with sketchup
Apply styles with sketchup -
 Bedroom Making with sketchup
Bedroom Making with sketchup -
 Review of Rendering Software
Review of Rendering Software -
 Enhancing rendering for 3d modeling
Enhancing rendering for 3d modeling -
 The combination of sketchup
The combination of sketchup -
 Exterior Night Scene rendering with vray
Exterior Night Scene rendering with vray