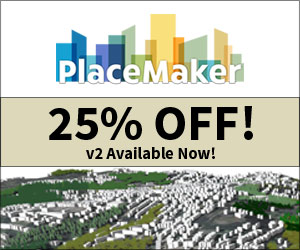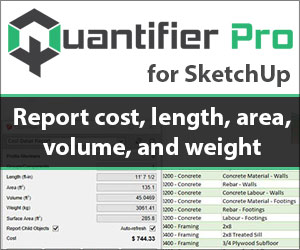Component Finder is a new extension that can easily manage users’ component libraries and help them to place them on the hard drive to manage all the information well.
Justin Geis: Justin Geis is the founder of The SketchUp Essentials and started using SketchUp while he was working as a general contractor in 2008 and after using it he found that SketchUp is extremely powerful that he just started to use it in his personal works also. Then he started The SketchUp Essentials as a place where he could share his ideas of using SketchUp easily through some tutorials and tips to help other users controlling the power of 3D Modeling in everyday lives.
In this article we are going to discuss about an extension from the folks over at FlexTools to manage any SketchUp component model collections on the computer.
Component Finder Functions: This extension is designed in a way that will help users to organize and manage their component library on their hard drive. It is seen that many people have started modifying a library of components that they use across various different models but they really haven’t found any extension that seriously can help them guiding those libraries. The Component Finder Functions will help them to arrange and manage those components in a right order.
The working way of this component is simple, at first the extension has to be downloaded from the FlexTools website by clicking the download button and putting a value that users are willing to pay for the extension. But they want to download the free version, one has to simply type in $0 and click the “I want this” title button. Clicking this button allow the users to download the extension file for installation. After installing the extension, it will show up as a toolbar within the model; having a license for the FlexTools the toolbar will be seen longer but the magnifying glass icon will open up the ComponentFinder Window.
- The ComponentFinder allows users to add various folders to the list which can be controlled and searched within. The first folder can be added by clicking within the window and controlling the folder need to add and then click the option, “Select Folder”. After clicking the option, it will help users to add the folder to their list.
- There are two navigation models within ComponentFinder; one is flat view that allows users to view all the components within a folder indifferent of subfolder. The other one is Nav view which allows users to browse the folder structure within a folder.
- Users also can able to add many different folders by simply clicking the folder at the top of the page and adding the new location.
- There is also a search bar that helps users to search specific keywords within any open folders.
- The magnifying glass icon allows users to create their preview files larger or smaller within their folder list.
- When the users click on the little hard drive button, it will open up the location of the selected folder on the hard drive.
- Users can save a selected component to a folder by simply selecting it in their model and then need to click the plus button to save it to a location of their choice.
- The up and down buttons help the users to adjust the layout of their different folders.
- The minus button helps to minimize the folder previews to adjust the folder names.
- To delete or remove a folder just click the “x” button to remove it from the list.
- Users can access other options by right click on the objects within the folders and there they can do many things like opening the containing folder as a separate tab, renaming files, replacing files and updating them out of the models and deleting objects.
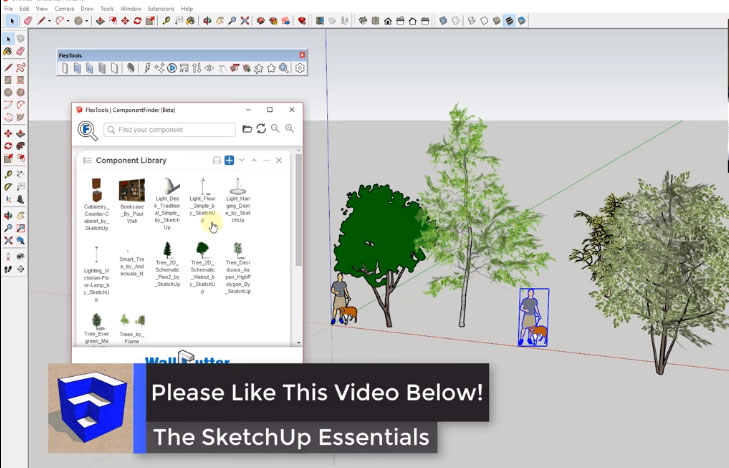
Article Source: thesketchupessentials.com
- Cover Story
-
 SketchUp Can Help You Win Interior..
SketchUp Can Help You Win Interior.. -
 Best Laptops for SketchUp
Best Laptops for SketchUp -
 How to Resize Textures and Materials..
How to Resize Textures and Materials.. -
 Discovering SketchUp 2020
Discovering SketchUp 2020 -
 Line Rendering with SketchUp and VRay
Line Rendering with SketchUp and VRay -
 Pushing The Boundary with architectural
Pushing The Boundary with architectural -
 Trimble Visiting Professionals Program
Trimble Visiting Professionals Program -
 Diagonal Tile Planning in SketchUp
Diagonal Tile Planning in SketchUp -
 Highlights of some amazing 3D Printed
Highlights of some amazing 3D Printed -
 Review of a new SketchUp Guide
Review of a new SketchUp Guide
- Sketchup Resources
-
 SKP for iphone/ipad
SKP for iphone/ipad -
 SKP for terrain modeling
SKP for terrain modeling -
 Pool Water In Vray Sketchup
Pool Water In Vray Sketchup -
 Rendering Optimization In Vray Sketchup
Rendering Optimization In Vray Sketchup -
 Background Modification In sketchup
Background Modification In sketchup -
 Grass Making with sketchup fur plugin
Grass Making with sketchup fur plugin -
 Landscape designing in Sketchup
Landscape designing in Sketchup -
 Apply styles with sketchup
Apply styles with sketchup -
 Bedroom Making with sketchup
Bedroom Making with sketchup -
 Review of Rendering Software
Review of Rendering Software -
 Enhancing rendering for 3d modeling
Enhancing rendering for 3d modeling -
 The combination of sketchup
The combination of sketchup -
 Exterior Night Scene rendering with vray
Exterior Night Scene rendering with vray