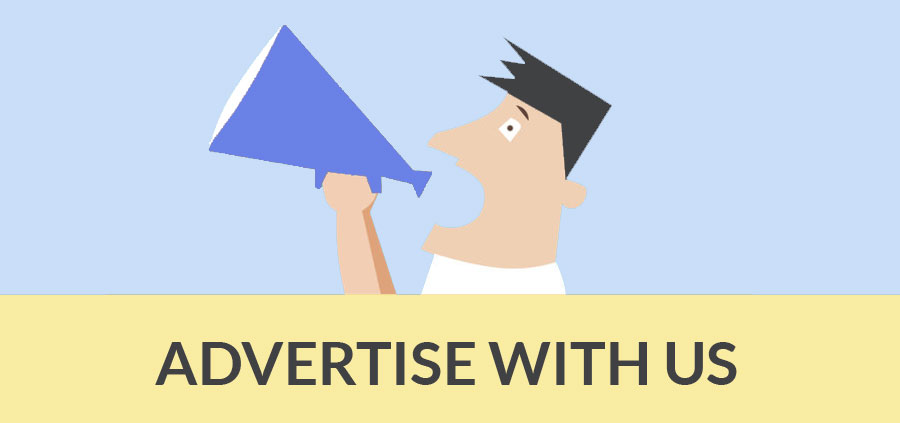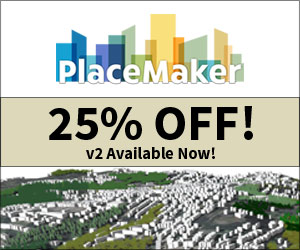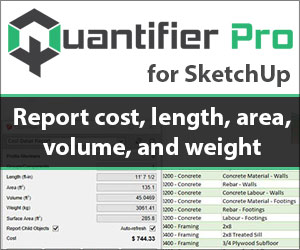Readers of this magazine may find this Sketchup Make tutorial a bit too simple, very elementary, and below the usual standards of the tips and tricks shared here by advanced users. Its simplicity is precisely its point. This tutorial is not for you, advanced users. It's for the kids.
I'm a schoolteacher, teaching Information and Communications Technology (ICT) in a Portuguese school. Sketchup Make is used extensively by my 11-12 year old pupils, as well as other 3D modelling apps and a 3D printer. ICT class is about exposing our students to digital technology, teaching them the basics of computer use, and challenging them to learn work methodologies with digital tools. In our specific case, we took a good look at the curricular goals for ICT, which are generally achieved with internet research and office tools, and asked ourselves what would be more interesting: challenging pupils to create multimedia projects using office tools, or 3D modelling programs? The learning goals are the same, but the more advanced tools used give our students a broader horizon, enabling them work in projects that are far from their personal experiences. And, in the case of Sketchup, they love using it.
Our focus is not in training accomplished 3D modellers or designers, but in the broadening of young children's horizons. To put it in another way: when preparing children for an uncertain future of fast evolving technologies, is it more important to train them as Microsoft office ninjas, or to foster inquisitive minds and flexibility with digital tools? As a result of these ideas, my class is one of those rare ones where students enter without prior knowledge of the subject and exit a few weeks later holding their own 3D printed objects in their hands.
This quite lengthy introduction serves as a justification for this basic tutorial. This is about teaching young kids to use Sketchup Make, so it has to be simple, fast, and give quick results. Usually I teach them to create a simple house in order for them to gain proficiency with Sketchup modelling tools, and then a dome/chess piece/church steeple to teach some more advanced techniques. Why church steeples, you ask? Well, if you combine a complex profile with a polygonal path in Sketchup's follow me tool, you end up with some pretty cool structures, very similar to the steeples in baroque churches. And we have a lot of those buildings in Portugal.
3D printing with Sketchup has its pitfalls even for advanced users. Unleashing this tool with children creates a specific set of difficulties, since they haven't yet acquired the necessary dexterity and rigor in modelling. Sketchup's flexibility with geometry makes it easy to create complex and beautiful pieces that are a nightmare to prepare as prints. From our experience, other applications, such as Tinkercad, are actually more suitable to enabling children to easily create 3D printable models. To be fair, Sketchup with its export to STL plug-in is amazing for simple pieces, and maybe the complete set of tools in the Professional version ease up the job of creating 3d printable hollow shells. However, at our level of teaching, Sketchup Make is the best tool. Hence this tutorial, showing how to use it to create a simple, 3D printable Sketchup model. Shall we begin?
1. To begin, let's set up our workspace. Since we're creating for 3D printing, control over dimensions is very important. Sketchup Make is a very rigorous modeller, but we need to make sure our model is printable, that it's dimensions do not exceed those of the printer, and that small details are not too small for the printer resolution. To make this process easier, we'll choose the architectural design - millimetres template. 3D printers use millimetres as unit of measurement.
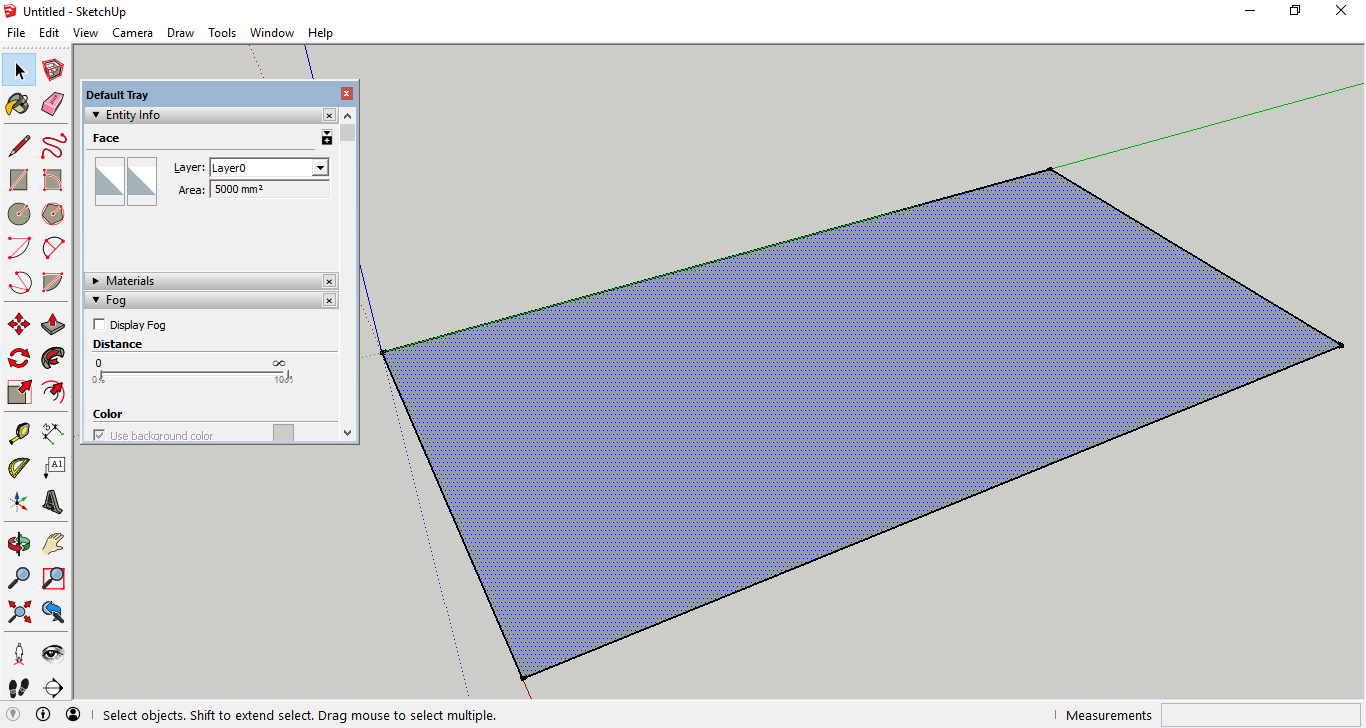
2. Using the square tool, let's draw a 50x100 mm rectangle on the x-y plane. That will give us a nice, hefty and quick 3d print.
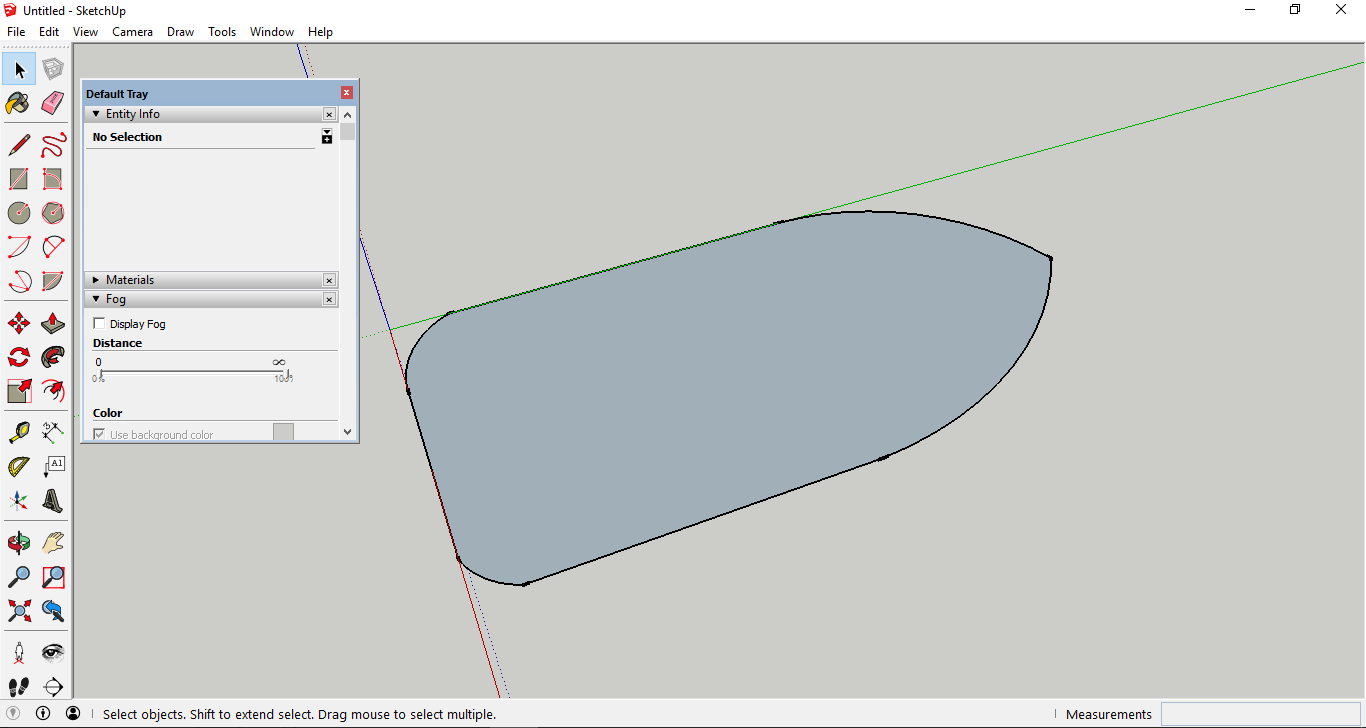
3. Using drawing tools, let's change the shape of the rectangle into a more organic shape. Use the erase tool to delete unnecessary lines. Be careful so as not to leave excessive geometry on the shape.
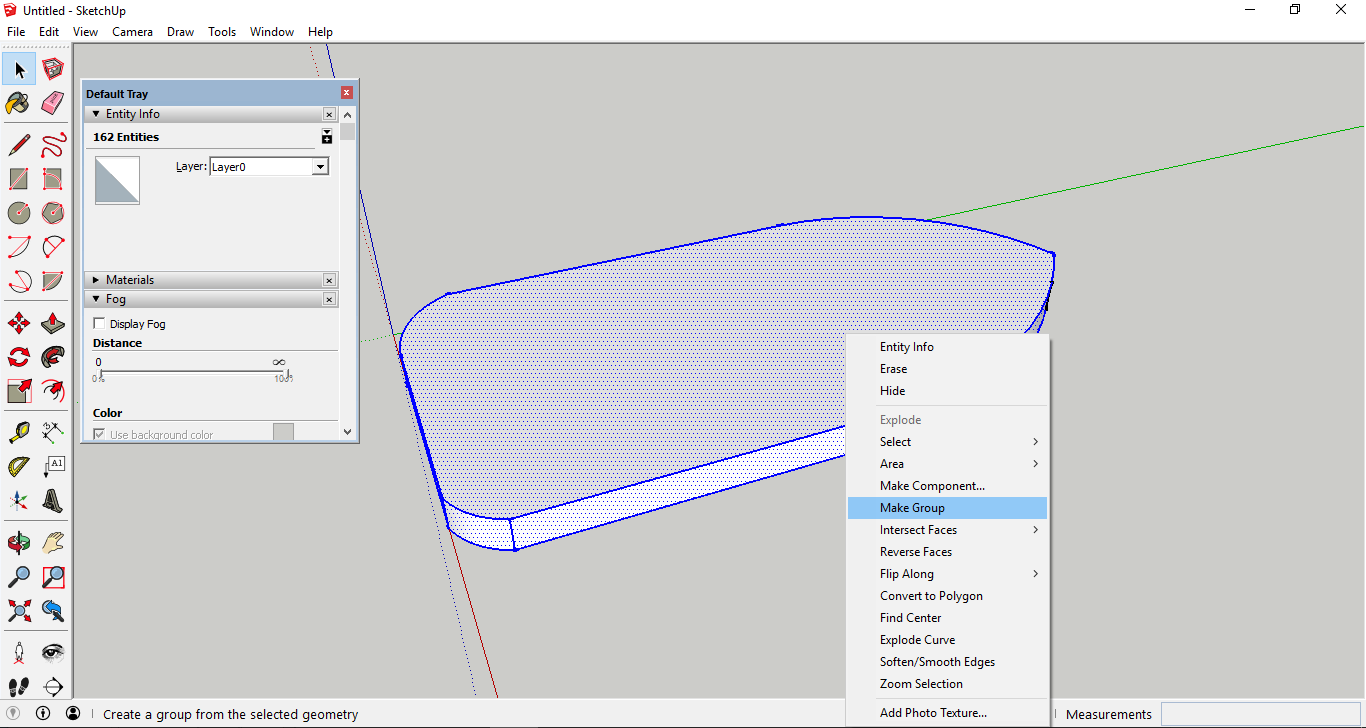
4. Using the push-pull tool, let's extrude our shape 5 mm in the z plane (the vertical). Then, select all shapes and group it into an object (left mouse button - make group option).
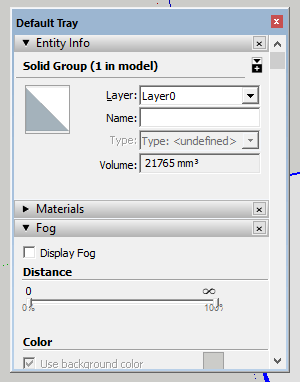
5. Now we must be careful. 3D printers require solid models, with non-manifold geometry and no holes in the mesh. Errors are very easy to create in Sketchup. Sometimes, all you need is an extra, nearly invisible point or edge to turn an interesting model into a non solid one, which will give unexpected or bad results upon the printing process. To certify that your shape is solid, turn on the Entity Info on the default tray and periodically select your group. If the Entity Info says it's solid, then you have a 3D printable model. If not, you'll have to hunt down the error (a stray edge is the culprit on most of the cases) or using CTRL + Z, step back in your workflow. The rule of thumb is: Solid Group - printable; just a Group - non printable. Of course, you can always import your non-solid model into your favourite slicer and print it, but you'll find the end results rather disappointing, and a waste of filament. Alternatively, you can use mesh correction software such as Netfabb, Meshlab or Meshmixer to correct your shape.
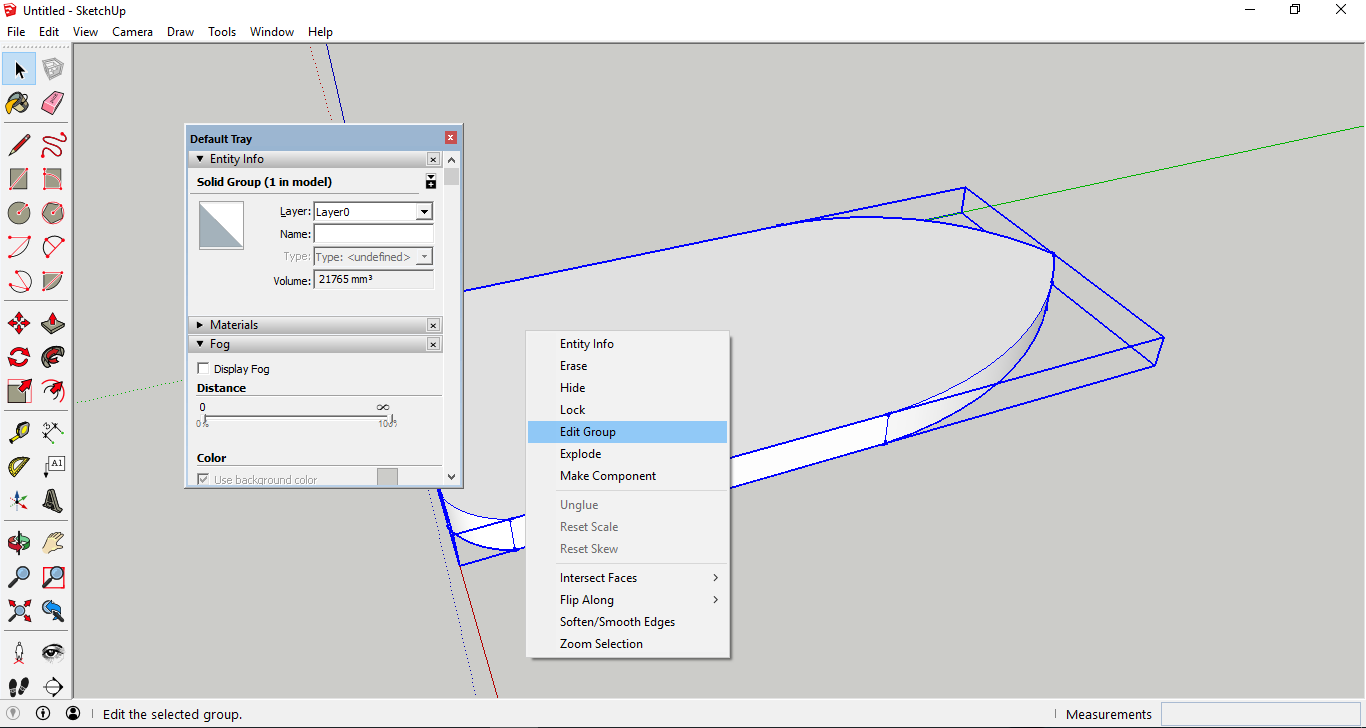
6. Let's create an outer rim for our base. Click on the model using the left mouse button, and select Edit Group in order to work on the model without ungrouping it. Using the offset tool, create an inner contour. Then, using the push-pull tool, push the larger surface inward. That will create the outer rim and diminish the overall volume of the model, also an important consideration when modelling for 3D printing. In the example, I've pushed down the surface by minus 3mm. Be careful during this phase, and check often the Entity Info panel to see if the model remains a solid group.
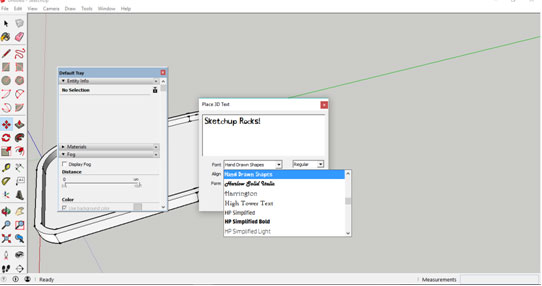
7. We have the base for our keychain. Now let's personalize it with our name. This is very easy, using the text tool in Sketchup Make. The text tool will extrude any font into a 3D shape, so it's important to remember that fonts with lots of lines will generate excessive geometry and non-solid objects.
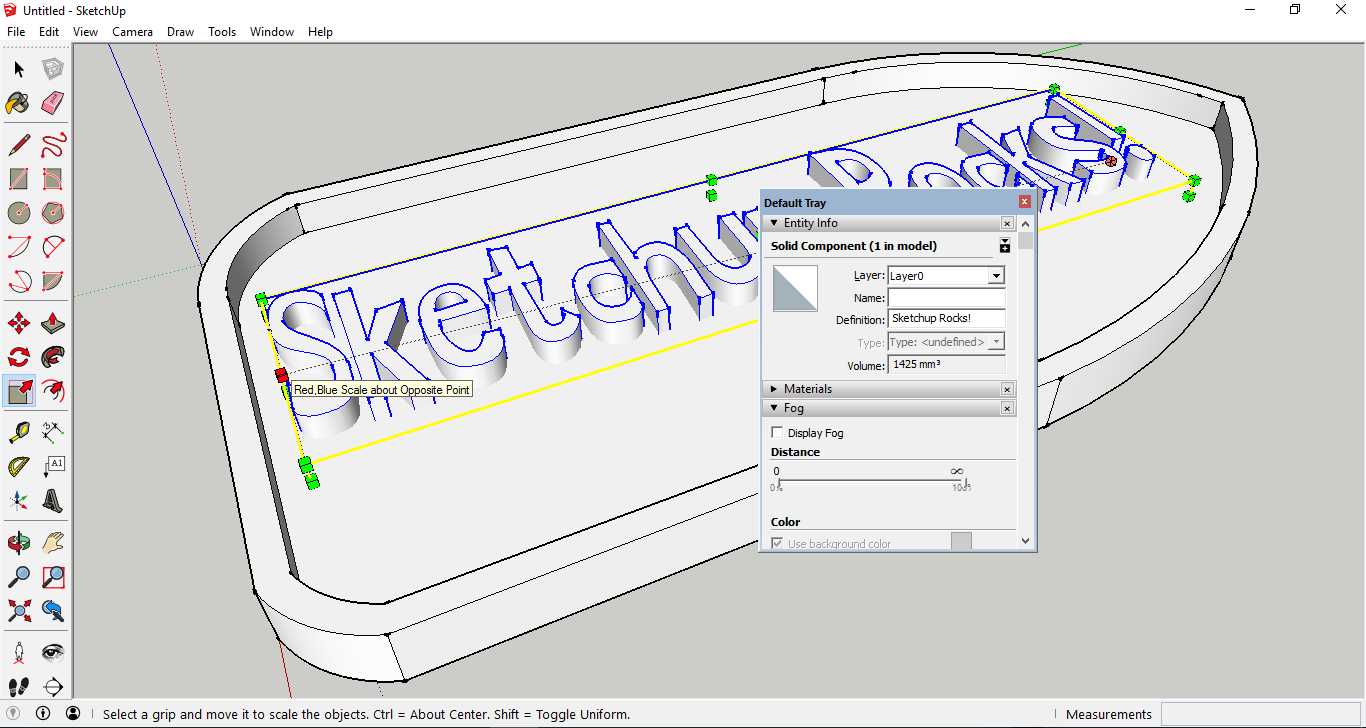
8. Rotate, reposition and use the Scale Tool to adjust the text object. When positioning the text, remember to be certain that the text intersects the keychain base.
9. The text object is a solid component. Let's turn it into a solid group. Select it, using the left mouse button click on explode, and without deselecting it, click the left mouse button on make group. Check for Solid Group on the entity info panel. If you end up with a non-solid group, check the font on the text tool, to see if its shape is the best for a solid object.
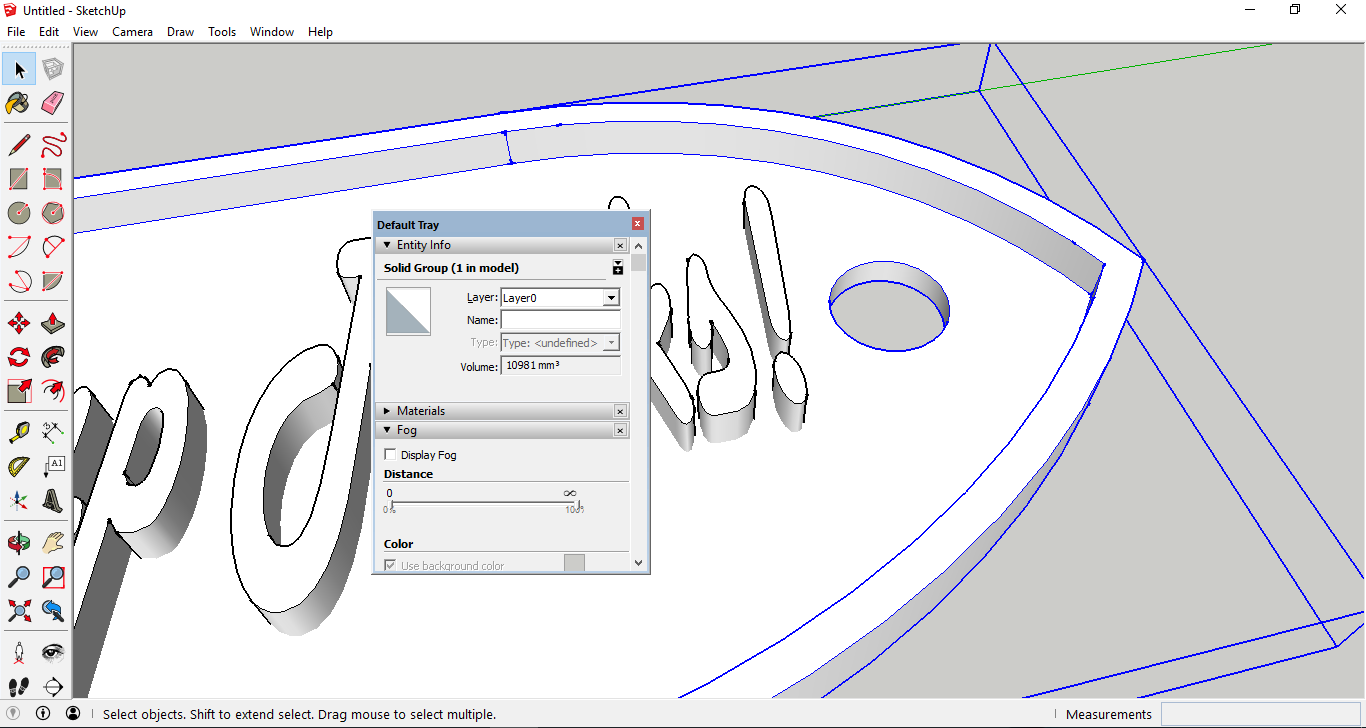
10. A small detail: let's model a small hole in the keychain to pass a string or chain. Double click on the group (or choose edit group in the context menu with the left mouse button), trace a circle, and use the push-pull tool to generate a hole. Remember to check the Entity Info panel to see if it remains a solid group.
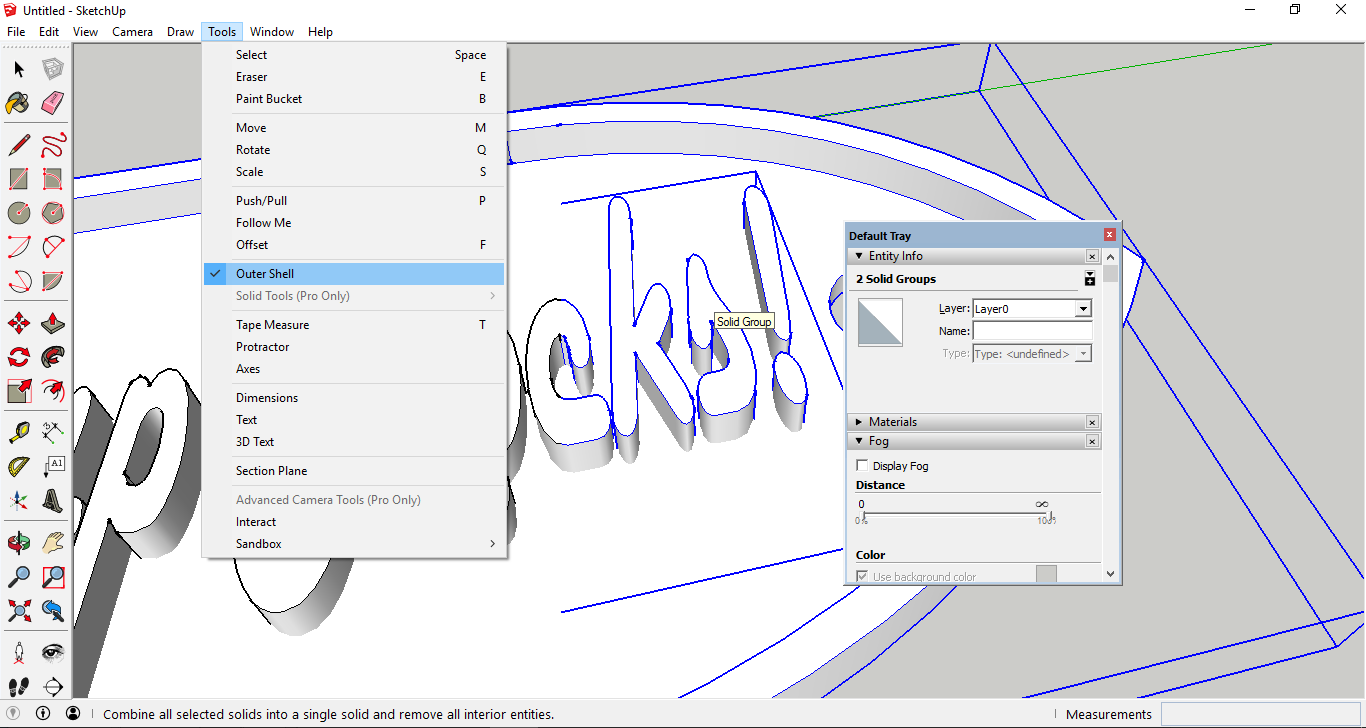
11. Time to finish our keychain. We have two objects, the name and the keychain, that intersect. We have to transform them into a single 3d printable model. Boolean tools accomplish this, but they're not available in the Make edition. So, to make our two groups into a solid object, we'll use the Outer Shell tool. To use it, select one of the groups by clicking it, check the Outer Shell tool in the Tools menu, and click the other group. If the end result is an Solid Group, then the model is ready to print. If not, we must step back and solve whatever issues are interfering with the successful conclusion. Sometimes, we actually need to redesign shapes in order to get them right.
The Outer Shell Tool will intersect inside geometry and turn two intersecting objects into an hollow one. It's a very useful tool to use with 3D printing, because it turns our objects into what we need: an hollow, solid model. Still, it's not a straightforward process. Weirdly, sometimes two solid groups do not add up. We can always correct it in the STL validation phase, or just try and print it as is, hoping to have a good result. However, I prefer to finish the Sketchup modelling phase with the certainty that the model is printable.
You may have noticed that the model images in this tutorial have changed, I had to redesign some details in order for the Outer Shell Tool to give me appropriate results.
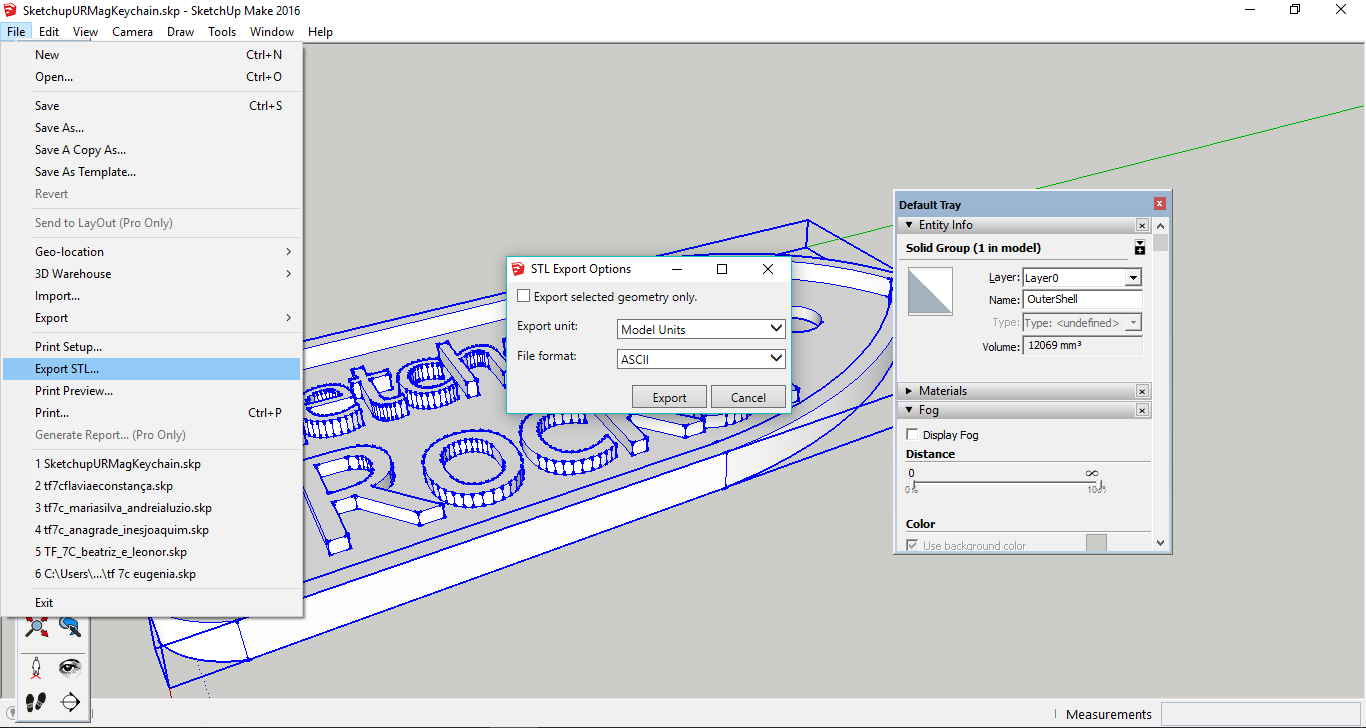
12. Now, all we need is to export our model to our 3D printer. Sketchup Make does not export natively into STL, the preferred format for 3D printing. You can export it as a Collada object, and convert it in STL using Meshlab, but my empirical use taught me that this process deletes dimension information, and the STL model will not be of the same size that it was originally modelled in Sketchup. The best export results are achieved using a cool plug-in made by the Sketchup team: SketchupSTL. You can find it very easily on the extensions warehouse. Install it, and now you can directly export Sketchup models as STL files.
To export, select Export STL from the file menu. You can choose the units of measurement, and the type of STL file. Select ASCII.
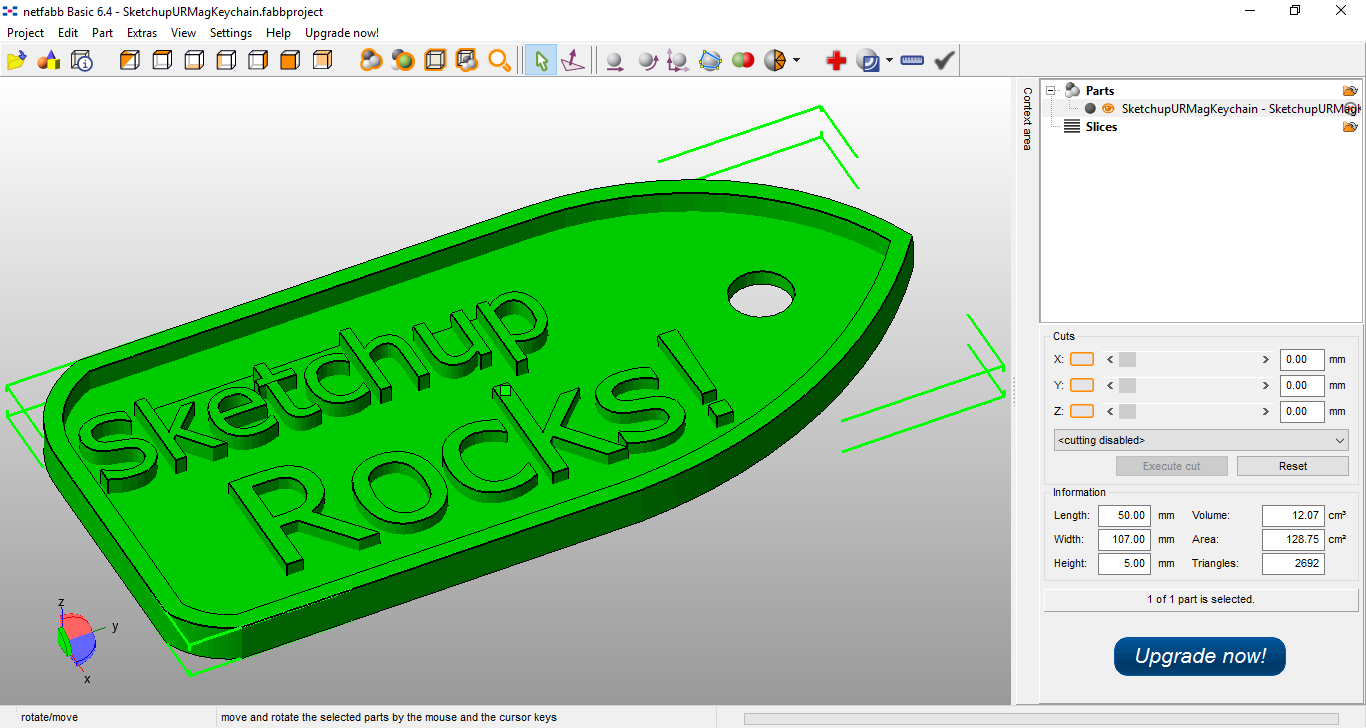
13. Your keychain is ready to print. Still, before importing it into your 3D printer slicer software, it is highly recommended that the model is verified by an STL validation app. We use netfabb for this process.
Now, all you need is to insert filament into your 3D printer, and press print. A small object of this size is usually a quick twenty minutes to one hour print using medium resolution in our beethefirst printer.
- Cover Story
-
 SketchUp Can Help You Win Interior..
SketchUp Can Help You Win Interior.. -
 Best Laptops for SketchUp
Best Laptops for SketchUp -
 How to Resize Textures and Materials..
How to Resize Textures and Materials.. -
 Discovering SketchUp 2020
Discovering SketchUp 2020 -
 Line Rendering with SketchUp and VRay
Line Rendering with SketchUp and VRay -
 Pushing The Boundary with architectural
Pushing The Boundary with architectural -
 Trimble Visiting Professionals Program
Trimble Visiting Professionals Program -
 Diagonal Tile Planning in SketchUp
Diagonal Tile Planning in SketchUp -
 Highlights of some amazing 3D Printed
Highlights of some amazing 3D Printed -
 Review of a new SketchUp Guide
Review of a new SketchUp Guide
- Sketchup Resources
-
 SKP for iphone/ipad
SKP for iphone/ipad -
 SKP for terrain modeling
SKP for terrain modeling -
 Pool Water In Vray Sketchup
Pool Water In Vray Sketchup -
 Rendering Optimization In Vray Sketchup
Rendering Optimization In Vray Sketchup -
 Background Modification In sketchup
Background Modification In sketchup -
 Grass Making with sketchup fur plugin
Grass Making with sketchup fur plugin -
 Landscape designing in Sketchup
Landscape designing in Sketchup -
 Apply styles with sketchup
Apply styles with sketchup -
 Bedroom Making with sketchup
Bedroom Making with sketchup -
 Review of Rendering Software
Review of Rendering Software -
 Enhancing rendering for 3d modeling
Enhancing rendering for 3d modeling -
 The combination of sketchup
The combination of sketchup -
 Exterior Night Scene rendering with vray
Exterior Night Scene rendering with vray