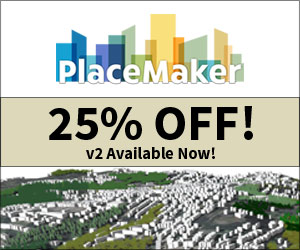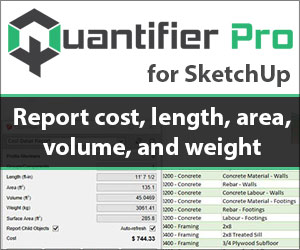With the use Google sketchup and the slicemodeler plugin its possible to create laser cut 3D shapes that snap together without glue.
What you need:
- Google stetchup
- sketchup svg export plugin
- A laser cutter or laser cutting service like http://www.ponoko.com/
- A SVG editor like inksacpe http://www.inkscape.org/
Step 1: Install sketchup and plugins
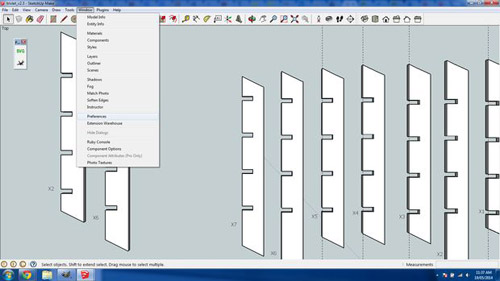
Download and install sketchup, then download the svg export plugin and the slice modeller plugin.
Start sketchup. I use the "Product Design and Woodworking - Millimetres template"
Install the slice modeler and svg export plugins in google sketchup: Window > Preferences > Install Extension. Navigate and select the rbz plugin files.
Step 2: Experiment with different size nodes

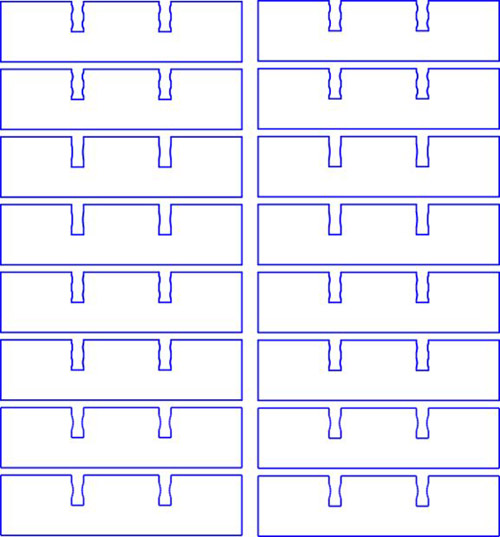
The glue-less design is achieved by placing small curved bumps (nodes) in each slot. The curve of the bumps allow the parts to slide together but provide enough pressure on the material to fit together snugly. There are multiple factors that will influence the size and number of the nodes, including slot length wood thickness and wood density.
I highly recommend creating parts with different size and numbers of nodes so you can find the best fit that works for you. You might want a very hard fit that needs to be tapped together with a rubber mallet or you might want a fit that can be assembled by hand without any tools. The only way to find the fit that works for you is try different size nodes. See this article for more about nodes.
What worked for me:
My trivets are made out of 4mm Italian poplar Plywood and I found that a single node 5mm wide and having a 0.16mm bulge made a good fit, that could be snapped together by hand. However different materials will need different node sizes and you need to figure out what works for you.
Next we'll create a test object in sketchup to test how various size nodes work with your chosen material.
Step 3: Create a test object in sketchup
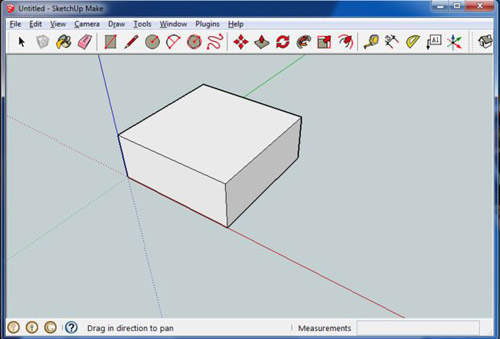
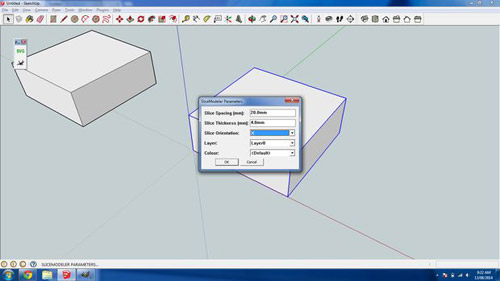
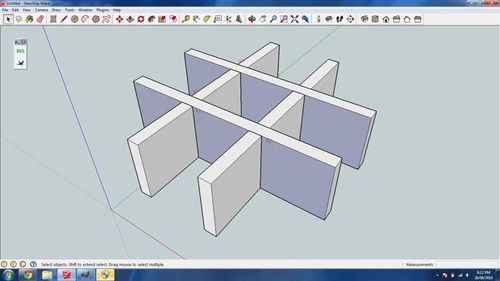
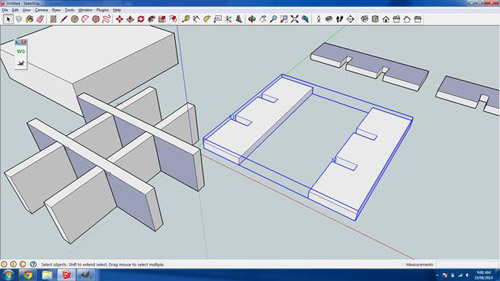
My test object is 2cm high and 7cm wide and 7cm long. Using a square test object shape means all the slices will be the exactly the same. A test object of these dimensions should be enough to gauge how well the different size nodes work. The height is the most important factor to get right. So make sure you create a test object with the same height as your end goal design.
Open sketchup and create a square 7cm by 7cm and extrude it 2cm up.
Now its time to slice it up. Select the object and convert it to component by selecting all (ctrl-A) right clicking on the object and select "make component". Leave the component name as the default one.
IMPORTANT sliceModeler changes the model it's slicing so make sure to make a copy of it. To do this select the model and copy and paste a copy (ctrl-c ctrl-v).
To slice the model select the component and open the sliceModeler dialogue (plugins -> sliceModeler). In the sliceModeler dialogue set:
- slice spacing of 20mm
- slice thickness to the thickness of your material, in my case the Italian poplar is 4mm thick.
- slice orientation to X
- Leave other settings as the default.
Click ok and say yes to "adding a number to each slice" and yes to leave the original hidden. For the Y orientation dialogue leave everything as default and click yes to "leaving the original section hidden". Click yes to "make flatten copies", leave minimum gap as default. You now have flattened slices and an "assembled" model to work with. Next step we'll add the nodes to a slice.
Step 4: Adding the nodes to a slice
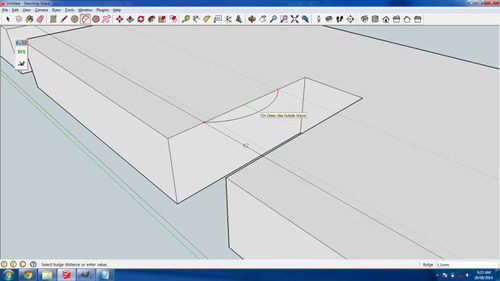
It time to add the nodes to a slice. I find it easiest to work in a new sketchup file. Since this model is square all slices are the same so you only need to copy 1 slice. SliceModeler exports the 4 slices as 2 groups. To copy a single slice double click on the group to edit the group and click on a single slice. Double check the whole slice is selected and copy it (ctrl-c). Open a new sketchup window (ctrl-n) and paste your slice in (ctrl-v).
Zoom into your slice and select the top down view. Your slice should be positioned as per the image above.
The node we will create will be 5mm long and have a bulge height of 0.16mm. Click on the tape measure tool and drag a guide from the left edge of the slice and set it's distance to 2.5mm. Now create another guide and set it's distance to 7.5mm. Using these guides will ensure the node length is 5mm. Next we'll create the node bulge.
Zoom right into one of the interlocking slots in the slice and use the orbit tool to view the gap at an isometric angle as pictured above. Select the arc tool and create an arc between the two guides as pictured. Make sure the arc is orientated along the green axis. The line in the arc will change green to indicate you are on the right axes. Set the bulge height to 0.16mm. IMPORTANT to create a continuous outline vector for the laser cutter you need to delete the line behind the arc as pictured. Now repeat the arc for the other side of the slot and the same again for the 2nd slot.
You will now have a slice surface with 2 slots and 4 nodes that can be exported to an svg.
Step 5: Exporting the slot into inkscape
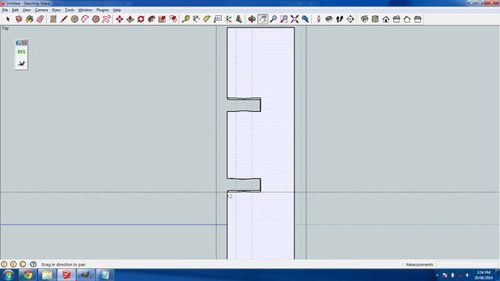
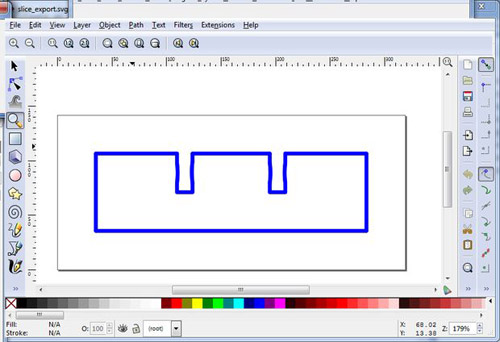
To export the slice svg out of sketchup select the top down view and select none (ctrl-T) then select the surface you just created the nodes on (it will be the top surface). The selected surface will be covered with small dots. Now export the svg by clicking on the flight of idea SVG icon. Deselect "export annotations for faces" leave everything else as default, enter a filename and click ok. Open the file in inkscape and you will see the outline of the slice as per the screen shot.
Step 6: Adding the svg to a laser cutting template
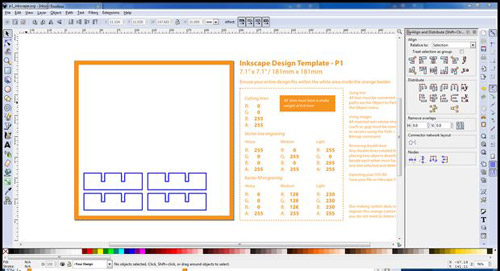
I use ponoko's laser cutting service to cut my test slices. If you use a different laser cutting service follow their instructions. For the rest of this step I'll be talking about ponoko's inkscape template. Download ponoko's inkscape template from here. I used the p1 18x18cm size template. Open the exported slice svg in inkscape, select all (ctrl-A) and copy (ctrl-C). Open the ponoko inkscape template and paste the slice (ctrl-v). Because the test object is square you can simply paste in three more slices so you have a total of 4. Arrange the four slices into a rough 2x2 grid. You want the slices all nicely spaced and aligned so its less movement for the laser. Open inkscape's align and distribute dialogue (shift-ctrl-A) select the left 2 slices and click center on vertical axis do the same for the right 2 slices. Do a similar thing but horizontally. The end result is 4 nicely aligned slices as per the screenshot.
Ponoko is very specific about the template's cutting line color and stroke width. For cutting lines the line color must be solid blue and have a stroke weight of 0.1mm. To set the correct color and stroke weight, open the fill and stroke dialogue, select all (ctrl-A) and double check the stroke paint is R:0 G:0 B:255 A:255 and in the stroke style tab set the width to 0.01mm. The cutting lines in the template should be barley visible. Before uploading the template to ponoko do a sanity check of the cutting vectors. The easiest way to do this is select outline display mode (view -> display mode -> outline) and zoom right into each vector and make sure there are no gaps that will result in an unclean cut.
Your done! Your now ready to upload the template to ponoko for cutting! However I see much more space in the template for slices with different node sizes. In the next step I'll discuss experimenting with different node sizes.
Step 7: Expermenting with different node sizes
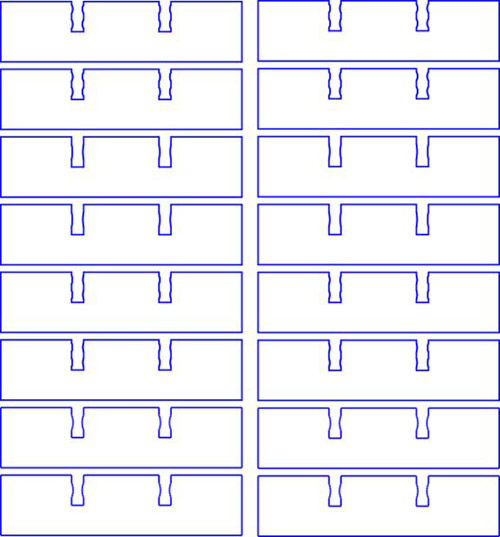
The ponoko template has enough room for 16 slices, so in a single cutting order you can create 4 test objects each with different node sizes. In the pictured file I create 4 test objects with the following node configurations:
- single node with bulge height of 0.4mm
- single node with bulge height of 0.2mm
- double nodes with bulge height of 0.4mm*
- double nodes with bulge height of 0.2mm*
(A double node is where you have 2 smaller nodes in a slot, this gives better stability then a single node but its harder to assemble).
With the 4mm Italian poplar I found the 0.4mm single node too hard to assemble by hand. I also found the two double node test objects too hard to assemble.
I did find the 0.2mm possible to assemble by hand but it was a touch harder then I'd like, so I dropped the node bulge to 0.16mm. And when I received my next ponoko order the 0.16mm bulge height was quite easy to assemble by hand. It also provided firm interlocking parts that "click" together. Now back to your test object(s).
Step 8: Assembling the test objects

Once you have received your order from ponoko your now ready to assemble the test objects. But first write on each slice which node configuration it is, as its easy to forget. Now attempt to assemble each test object while taking notes on how hard or easy it is to assemble. If you find the right balance between ease of assembly and "fit" then your done. Otherwise if none work, take note if the fit is too loose or tight and repeat the process.
Congratulations! You can now make awesome interlocking laser cut products that can be hand assembled and don't require any glue!
- Cover Story
-
 SketchUp Can Help You Win Interior..
SketchUp Can Help You Win Interior.. -
 Best Laptops for SketchUp
Best Laptops for SketchUp -
 How to Resize Textures and Materials..
How to Resize Textures and Materials.. -
 Discovering SketchUp 2020
Discovering SketchUp 2020 -
 Line Rendering with SketchUp and VRay
Line Rendering with SketchUp and VRay -
 Pushing The Boundary with architectural
Pushing The Boundary with architectural -
 Trimble Visiting Professionals Program
Trimble Visiting Professionals Program -
 Diagonal Tile Planning in SketchUp
Diagonal Tile Planning in SketchUp -
 Highlights of some amazing 3D Printed
Highlights of some amazing 3D Printed -
 Review of a new SketchUp Guide
Review of a new SketchUp Guide
- Sketchup Resources
-
 SKP for iphone/ipad
SKP for iphone/ipad -
 SKP for terrain modeling
SKP for terrain modeling -
 Pool Water In Vray Sketchup
Pool Water In Vray Sketchup -
 Rendering Optimization In Vray Sketchup
Rendering Optimization In Vray Sketchup -
 Background Modification In sketchup
Background Modification In sketchup -
 Grass Making with sketchup fur plugin
Grass Making with sketchup fur plugin -
 Landscape designing in Sketchup
Landscape designing in Sketchup -
 Apply styles with sketchup
Apply styles with sketchup -
 Bedroom Making with sketchup
Bedroom Making with sketchup -
 Review of Rendering Software
Review of Rendering Software -
 Enhancing rendering for 3d modeling
Enhancing rendering for 3d modeling -
 The combination of sketchup
The combination of sketchup -
 Exterior Night Scene rendering with vray
Exterior Night Scene rendering with vray